首先以ACRONIS做DISK TO DISK後,再從伺服器還原至SSD,狀況有目前以下遇到的狀況
HP的主機的序號會相同,使用HP Recovery Assaist(官方網站還沒有去查詢過)
WINDOWS 10的啟用,在磁碟備份後還原可以正常啟用序號,畢竟序號是在BIOS裡
如果WIN10無法啟用,可以用電話啟用,當然我是使用OEM封裝後再把我所安裝好的程式一次備份下來,如果是直接安裝Win 10的專業版是無法啟用的,所以OEM的還是必須要用OEM的版本
OFFICE 2016專業版及中小企業版在啟用的時候,一個帳號只能綁兩個序號,多了就不行了,這是一個非常不方便的,變成你要大量的產生信箱來註冊,不然我自己目前是沒有找到其他的方法
在使用PDF的時候,Win10預設是用內建的EDGE開啟,所以如果有安裝ADOBE READER的朋友們,請將預設改成ADOBE READER開啟(目前遇到的狀況為USER在檔案伺服器開啟檔案,會無法顯示正常,將PDF的預設改為READER後,就可以順利開啟了)
額外的插曲,CF讀卡機壞掉,改用3.5軟碟機去讀,傳輸速率跟原本的不一樣,機器是無法讀取到資料的,所謂的機器是讀G00,M5,XYZ位置的機器,好險3.5軟碟機可以讀取
還有一個本來也沒裝過的東西,就是原先公司的螢幕變壓器常常壞掉,所以後來想到一個方法就是變壓器不使用,用原本的電腦主機,加裝一個12V的外接線路,線路上剛好可以接電源供應器4 pin的腳位來輸出電壓,在固定在卡板上,線再從後面接到電腦螢幕的輸入電源,一方面電腦開啟,才使用螢幕,關機螢幕也跟著關機,真的是一舉兩得。
附上有在賣這裝置的廠商連結 www.zippy.com
MIS 的 【甘 苦 人】 日誌
2017年5月2日 星期二
2017年4月24日 星期一
2017.04.24 Acronis True Image磁碟複製磁碟,WD藍標1TB SATA TO KingSton 120 GB,及使用Rufus建立USB開機碟,4K對齊
首先 1.下載Rufus Rufus 2.14 可攜版
介紹一下好物,至少他是可以在UEFI底下開機及相容MBR的
介紹如下
![[rufus screenshot]](https://rufus.akeo.ie/pics/rufus_zh_TW.png)
2.製作Acronis True Image開機碟
照上述的圖片,當然裝置需要選擇USB碟,檔案系統選擇FAT32,勾選快速格式化,使用映像
檔建立開機片,ISO檔案選擇Acronis True Image的ISO檔案
3.將BIOS選擇USB開機
選擇1. Acronis True Image(x64)
上述事先選擇原先WD的1T SATA硬碟 (裡面已經有包含win10作業系統)之後再選擇全新kingstone 120gb的硬碟
最後就是關機把Kingstone 120gb的硬碟接好,原先的1TB的硬碟卸下來,然後去BIOS確定一下硬碟是否有抓到以及開機順序,設定好之後當然就是要進入windows把SSD確定是否有4K對齊
4.進入windows 使用AOMEI Partition Assistant.
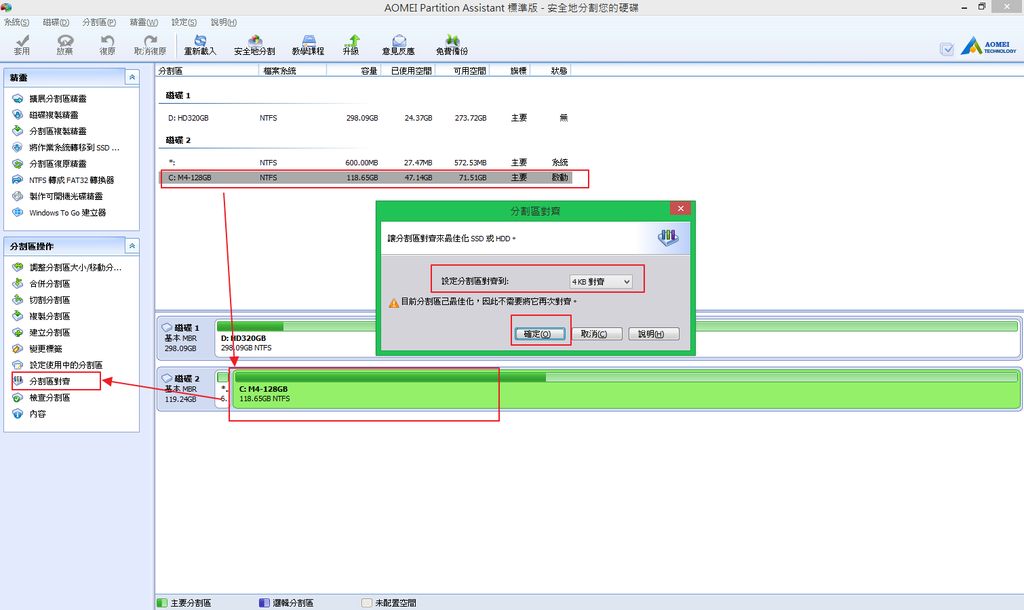
設定完之後,使用 AS SSD Benchmark 去檢視4KB對齊
都確認完了之後就大功告成 了
介紹一下好物,至少他是可以在UEFI底下開機及相容MBR的
介紹如下
Rufus 是個能格式化並製作可開機 USB 快閃磁碟機(USB 隨身碟、Memory Stick 等等)的工具。
它非常有用,特別是在下列情況中:
- 需要將可開機的 ISO 映像檔(Windows, Linux, UEFI 等等)製作成 USB 安裝碟
- 需要使用未裝作業系統的電腦
- 需要透過 DOS 來更新 BIOS 或者其它韌體
- 想要使用一個底層工具
Rufus 麻雀雖小,五臟俱全,體積雖小,功能全面!
哦對了,Rufus 更是非常的快。例如,在將 Windows 7 的 ISO 映像檔製作成 USB 隨身碟時,它比UNetbootin、 Universal USB Installer 或 Windows 7 USB download tool快了大約2倍。它在將 Linux ISO 映像製作成可開機 USB 隨身碟時也稍微快了些。 (1)
本頁面底下還有一個 Rufus 支援的 ISO 映像檔列表,數量多到不勝枚舉。
本頁面底下還有一個 Rufus 支援的 ISO 映像檔列表,數量多到不勝枚舉。
![[rufus screenshot]](https://rufus.akeo.ie/pics/rufus_zh_TW.png)
2.製作Acronis True Image開機碟
照上述的圖片,當然裝置需要選擇USB碟,檔案系統選擇FAT32,勾選快速格式化,使用映像
檔建立開機片,ISO檔案選擇Acronis True Image的ISO檔案
3.將BIOS選擇USB開機
選擇1. Acronis True Image(x64)
- 創建Acronis可啟動媒體。
- 從引導Acronis可啟動媒體,並選擇您的計算機工具- > 克隆磁盤:
- 選擇自動模式,讓你的舊磁盤的分區自動按比例調整大小以適應新的磁盤:
- 選擇您的舊硬盤作為源磁盤,然後單擊下一步:
- 選擇新的硬盤為目標磁盤,然後單擊下一步:
- 如果目標盤進行分區,單擊確定 ,以使產品擦除目標磁盤(做克隆所需的)的所有數據:
- 查看的操作總結窗口,然後單擊繼續開始克隆:
- 當克隆完成後,關閉系統,取下硬盤之一。
上述事先選擇原先WD的1T SATA硬碟 (裡面已經有包含win10作業系統)之後再選擇全新kingstone 120gb的硬碟
最後就是關機把Kingstone 120gb的硬碟接好,原先的1TB的硬碟卸下來,然後去BIOS確定一下硬碟是否有抓到以及開機順序,設定好之後當然就是要進入windows把SSD確定是否有4K對齊
4.進入windows 使用AOMEI Partition Assistant.
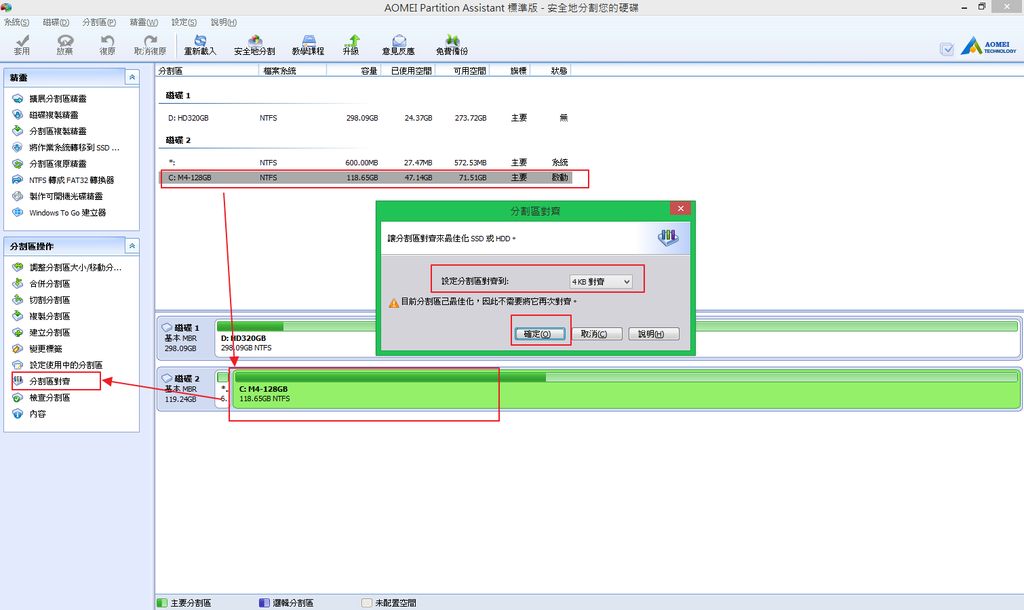
設定完之後,使用 AS SSD Benchmark 去檢視4KB對齊
都確認完了之後就大功告成 了
訂閱:
文章 (Atom)





